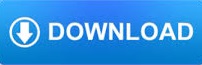
#Toon boom harmony 16 documentation skin#
When Onion Skin is enabled, the handles around the Timeline playhead, with which you can set the amount of frames before and after the current frame to display in the Onion Skin, have been made significantly easier to see and to use -see Selecting Drawings to Display in Onion Skin. Then, add the Onion Skin view to your workspace so you can configure which drawings are displayed as well as their opacity -see About Advanced Onion Skin and Onion Skin View. To use Advanced Onion Skin, in the Tools toolbar, double-click on the Show Onion Skin button and select Show Advanced Onion Skin. Controls for the Shift and Trace tool are in the Shift and Trace toolbar as well as in the Tool Properties view -see About the Shift and Trace Tool, Shift and Trace Toolbar and Shift and Trace Tool Properties.Īdvanced Onion Skin allows you to include or exclude any of the 10 drawings before and after the current frame, as well as to set the individual opacity of each drawing. To use the Shift and Trace tool, add the Shift and Trace toolbar to your workspace, then select the Shift and Trace tool button. The new Shift and Trace tool allows you to temporarily move, rotate and scale drawings, then trace over them in other drawings directly in the Camera view.
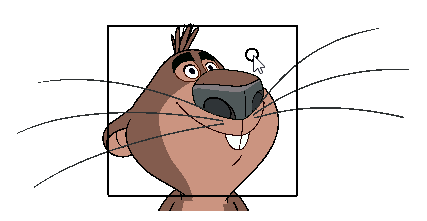
To do this, click on the Disable Pivot Manipulator button in the Tool Properties view. This can be useful if you want to avoid accidentally moving the pivot point, which, when done with one of these tools, causes the selected layer to be offset in all of its existing animation keyframes. You can now hide the pivot of the selected layer when using the Translate, Rotate, Scale and Skew tools. To use the Animate Onion Skin Range mode, double-click on the Animate Current Frame button in the Tools toolbar and, in the pop-up menu, select Animate Onion Skin Range -see Animating, Repositioning or Transforming an Element Over Several Frames. It can also work with any range of frames, even if it does not have keyframes, as this mode creates keyframes at the beginning and end of the Onion Skin range if needed. This can allow you to offset the position of a layer or peg in several keyframes simultaneously. With the Animate Onion Skin Range mode, you can animate a layer or peg on every frame in the Onion Skin range simultaneously. The new Drawing Substitutions view displays all of the drawings contained in the selected layer as thumbnails, and allows you to quickly swap which drawing is exposed at the current frame simply by clicking on it -see Swapping Drawings in the Drawing Substitutions View and Drawing Substitutions View. To use the local cache, check the Cache scene assets locally checkbox at the bottom of the Database Selector dialog when browsing for a scene to open -see Opening a Scene in Harmony Server and Database Selector Dialog Box. If you make changes to the drawings in your scene, Harmony will automatically upload the updated drawings back to the database when you save, so you do not have to worry about doing it yourself. Harmony will load the drawings from the cache on your computer instead of over the network, which will increase its performance and stability when working on heavy scenes.
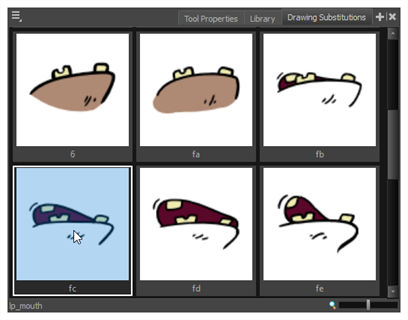
When opening a scene in a Harmony Server database, you can choose to cache the scene's drawings locally as you open the scene. Here is the list of changes in Harmony 16.0.0, build 14155.
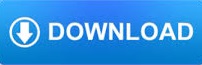

 0 kommentar(er)
0 kommentar(er)
